
After flashing a Wemos D1 Mini with Tasmota I have always found connecting to Tasmota for the first time a bit flaky. So I thought I would share the full process that I use to get the device on my network easily.
First step – Flash the device
I previously used the software that comes bundled with ESP Easy called flashESP8266.exe to flash bin files to my Wemos D1 Minis. But now there is a new alternative that seems to work much better, and it is called Tasmotizer. From their GitHub page below, select option 1 get Windows standalone executable to download the program. When you start it, Windows or your antivirus software may show you a warning about the program, but you should be safe to click ignore on this.
https://github.com/tasmota/tasmotizer
Using it could not be easier, as soon as you plug your D1 mini in select your comm port that the D1 mini is on, select the bin file and the flashing job is done in around 1 minute.
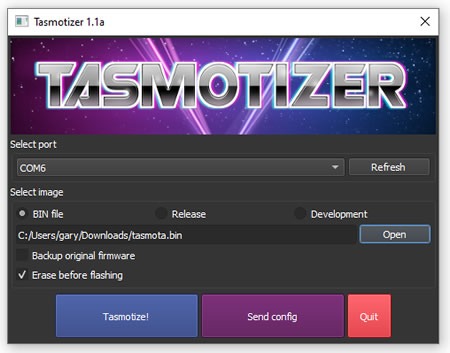
The most common Tasmota file you would want to flash is tasmota.bin, it is available at this link.
Second Step Option 1 – Configure Tasmota Wi-Fi from your smartphone
Once you reboot your ESP8266 device, it should go into AP Mode and create an access point called something like Tasmota-xxxx. Connect to this AP via your smartphone and go to the website 192.168.4.1 in your browser. From here you should be able to enter your home Wi-Fi details, take note after you hit save as it will display its new IP address once it successfully connects to your Wi-Fi. You can use this address from your PC to finish any Tasmota related setup. If you missed the address, check your router and see if you can find it listed under DHCP clients. If you have issues connecting to the ESP8266’s AP, then try one of the two steps below instead.
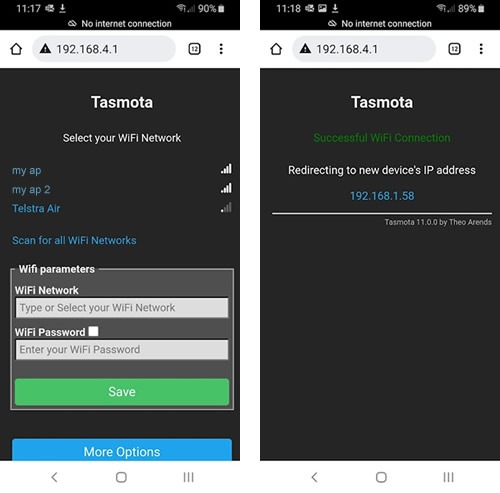
Second Step Option 2 – Configure Tasmota Wi-Fi via Tasmotizer
If you had issues connecting to the esp8266 from your smartphone like above, there are a few options to get the device on your network while it is st still connected to your PC. Tasmotizer includes a “send config” button, so once your device is flashed, you can send your Wi-Fi credentials and other setting to the device. If you look at the below screenshot, you will see it is pretty self-explanatory. I would simply send my Wi-Fi details to the device, reboot and check my router to see it join and obtain its IP address. From here, you can continue adjusting your device settings from the device’s webpage GUI.
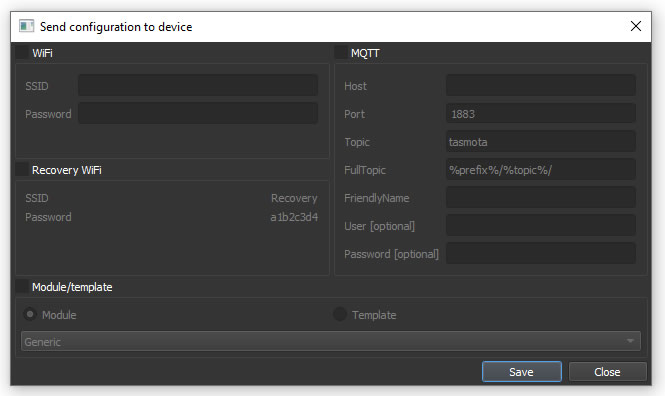
Second Step Option 3 – Configure Tasmota Wi-Fi via Termite
Using the program Termite is how I previously set up Tasmota prior to the Tasmotizer program coming along. If you have already set up Wi-Fi above, you can ignore below, but termite can also be useful to troubleshoot Wi-Fi connection issues. So if you want to learn an alternate way to talk to your new Tasmota device, read on.
Unlike Espurna or ESP Easy, I had sometimes previously had trouble connecting Tasmota to Wi-Fi. Now I set up Wi-Fi via Tasmota’s serial interface, which gives me the added conformation that the device has connected to Wi-Fi.
To talk to the Wemos D1 Mini over serial, keep your device connect to your PC via USB after flashing. Close the flasher program and open up Termite, which is available at the below link. https://www.compuphase.com/software_termite.htm
The settings page should look like below, with the port number being the same as what you used before to flash the D1 Mini.
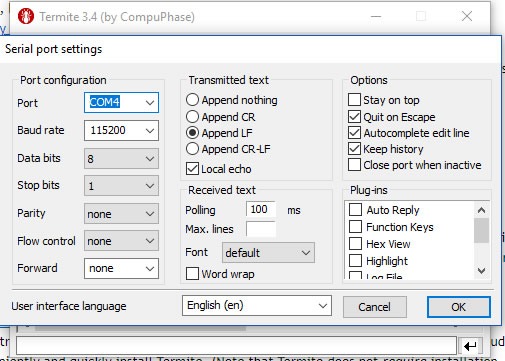
Once connected, you should see some text display in the Termite window that will look familiar to you if you have used the console section of Tasmota before.
Now we just need to add your Wi-Fi SSID and password to Tasmota with the following commands. Type them into the input box at the bottom of the Termite screen, hit enter on each one, and watch the screen for reboot before trying the next command.
Ssid1 your-ssid
Password1 your-password
If successful, you should see your device connect to Wi-Fi in the termite window and also display its IP address. Note this IP address down, as from here you can continue on configuring the device via the Tamota web interface by entering this IP address in your browser.
A full list of Tasmota commands is listed on the Tasmota wiki here.
Resources
Tasmotizer (I have used this to flash Tasmota, Espurna and ESPHome OK)
https://github.com/tasmota/tasmotizer
An alternate flashing program more suitable for things like WLED
https://github.com/marcelstoer/nodemcu-pyflasher/releases
Termite (for serial comms to your Tasmota flashed ESP8266)